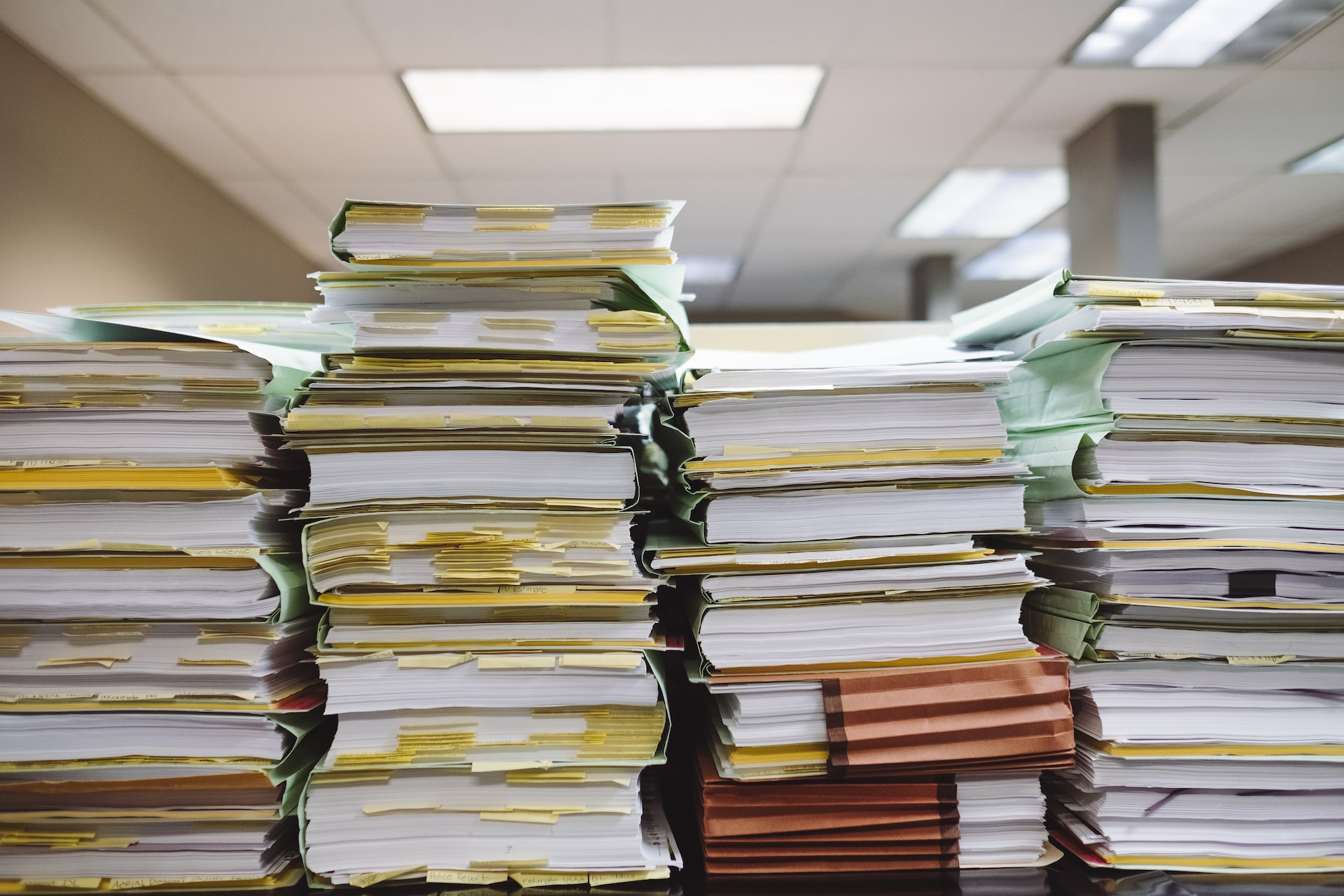Setting Up Google Docs Offline: Your First Step to Uninterrupted Work
Google Docs Popularity: A 2020 survey by Statista showed that Google Docs was the most used word processor in the world, beating out traditional favorites like Microsoft Word. This popularity extends to its offline capabilities, which allow users to work seamlessly without an internet connection.
If you’re here, you’re probably looking for ways to use the ‘Google Docs Offline Extension‘.
Well, you’re in luck because we’ve got the scoop on everything you need to know.
First off, let’s talk about what this extension is all about.
The Google Docs Offline Extension is a lifesaver for those moments when you’re without Wi-Fi but need to get work done.
It allows you to access, edit, and save your Google Docs, Sheets, and Slides without an internet connection.
How do I use Google Docs Offline Extension?
Install the Google Docs Offline Extension, enable offline mode in Google Drive settings, and select ‘Available offline’ for each file you want to access offline.
So, whether you’re on a flight or in a remote location, your work doesn’t have to stop.
Setting up the Google Docs Offline Extension is a breeze.
You’ll need to have Google Chrome as your browser, and then you can add the extension from the Chrome Web Store.
Once added, you’ll need to enable offline access in your Google Drive settings.
It’s as simple as going into your settings, clicking on ‘Offline’ and then ‘Enable Offline’.
But wait, there’s more! You can also set up offline access for individual documents.
This is perfect if you’re working on a specific project and want to ensure you have access to those files, even without an internet connection.
Just open the document you want to save, click on ‘File’, then ‘Make available offline’.
Voila!
Your document is ready for offline use.
Now, let’s talk about some common issues you might face.
Sometimes, you might find that your Google Drive is not working offline.
Don’t panic!
There are a few troubleshooting steps you can take.
First, check if you’re using the latest version of Google Chrome.
If not, update it.
Also, ensure you’re not using incognito mode as offline access doesn’t work in this mode.
The Google Docs Offline Extension is a tool designed to enhance your productivity and efficiency.
It’s perfect for those who are always on the go and need to have access to their documents at all times.
So, go ahead and give it a try. You might just find it becomes an essential part of your workflow.
The Google Docs Offline Extension is a powerful tool that allows you to work on your Google Docs, Sheets, and Slides without an internet connection.
Setting it up is easy, and it can be a real game-changer for your productivity.
So, why wait?
Start exploring the benefits of the Google Docs Offline Extension today!
Table of Contents
Google Docs has revolutionized the way we work, but what happens when you’re not connected to the internet?
Enter the Google Docs Offline Extension.
This handy tool allows you to access, edit, and save your Google Docs, Sheets, and Slides without an internet connection.
It’s like having a virtual office in your pocket, ready to go wherever you are.
This feature has been a game-changer for me, allowing me to work seamlessly, whether I’m on a flight or in a remote location.
To set up Google Docs Offline, you’ll need to have Google Chrome as your browser.
Chrome is the key that unlocks this feature, providing the platform for the offline extension to function.
Over the years, I’ve found that Chrome offers a smooth and reliable experience for offline work.
It’s a testament to Google’s commitment to creating integrated solutions that enhance productivity and efficiency.
Now, let’s talk about how to enable the offline feature.
First, you’ll need to go to Google Drive and click on the settings icon.
From there, select ‘Settings’, then ‘General’, and finally ‘Offline’.
Check the box that says ‘Sync Google Docs, Sheets, Slides & Drawings files to this computer so that you can edit offline’.
It’s a straightforward process, but it’s crucial to follow each step carefully to ensure everything is set up correctly.
Once you’ve enabled the offline feature, you’ll want to sync the documents you need.
This step ensures that the latest versions of your files are available for offline use.
I can’t stress enough how important this is.
There’s nothing worse than opening a document offline only to find it’s an outdated version.
Regular syncing is a habit worth developing, and it’s made a world of difference in my own workflow.
Finally, here are a few tips to ensure a successful setup.
Make sure you’re signed into the correct Google account when enabling the offline feature.
Also, remember that offline access needs to be set up on each device you plan to use.
And lastly, be aware that while you can view and edit existing documents offline, you’ll need an internet connection to create new ones.
These tips are based on my own experiences and should help you avoid common pitfalls and get the most out of the Google Docs Offline Extension.
Using Google Docs Offline Extension: Keep Your Work Flowing, Anywhere, Anytime
How to Access Your Google Docs Offline
Once you’ve set up the Google Docs Offline Extension, accessing your documents is a breeze.
Simply go to Google Drive, and you’ll see a tick mark on the files available for offline use.
Click on the file you need, and it will open in a new tab, ready for you to view or edit.
I’ve found this feature incredibly useful during long flights or when internet access is unreliable.
It’s like having a virtual briefcase of all your important documents, available at your fingertips.
Editing and Saving Changes in Offline Mode
Editing your documents offline is just as easy as working online.
You can make changes, add comments, and everything else you’d normally do.
The beauty of the Google Docs Offline Extension is that it automatically saves your changes as you work, so you don’t have to worry about losing your progress.
This feature has saved me from potential disaster more than once, especially when working on tight deadlines.
How Changes Sync When You’re Back Online
When you reconnect to the internet, the Google Docs Offline Extension works its magic.
It automatically syncs your offline edits with the online version of the document.
This seamless integration ensures that your work is always up-to-date, no matter where you’ve been working.
I’ve been impressed by how efficiently this feature works, and it’s a testament to Google’s commitment to user-friendly design.
Limitations of Using Google Docs Offline Extension
While the Google Docs Offline Extension is a powerful tool, it’s important to be aware of its limitations.
You can’t create new documents while offline, and some features, like document history, aren’t available.
Large documents may take longer to load.
Understanding these limitations has helped me plan my work more effectively and avoid potential frustrations.
Best Practices for Using Google Docs Offline
Let’s talk about some best practices for using Google Docs offline.
Regularly sync your documents to ensure you have the latest versions.
Be mindful of the storage space on your device, as offline documents take up space.
And remember to check that you’re signed into the correct Google account when going offline.
These practices, honed through my own experiences, will help you get the most out of the Google Docs Offline Extension and ensure a smooth, productive workflow.
Offline Sync for Google Drive: Seamless Access to Your Important Files
What is Offline Sync in Google Drive
Offline Sync is a feature in Google Drive that allows you to access your files without an internet connection.
It’s like having a backup of your important documents that you can access anytime, anywhere.
I’ve found this feature particularly useful when I’m traveling or when my internet connection is unstable.
It’s a reassurance that my work can continue uninterrupted, no matter the circumstances.
How to Turn On Offline Sync for Google Drive
Turning on Offline Sync for Google Drive is a straightforward process.
You’ll need to go to your Google Drive settings and select the ‘Offline’ tab.
From there, you can enable the ‘Sync Google Docs, Sheets, Slides & Drawings files to this computer so that you can edit offline’ option.
It’s a simple step, but one that can significantly enhance your productivity and flexibility.
I’ve personally found it to be a game-changer in my workflow.
Selecting Which Files to Sync for Offline Use
Once you’ve enabled Offline Sync, you can choose which files you want to make available offline.
This is done by right-clicking on the file in Google Drive and selecting ‘Available offline’.
It’s a handy feature that allows you to customize which documents you want to access without an internet connection.
From my experience, it’s best to select the files you work on regularly or those you’ll need for an upcoming project.
How Offline Sync Impacts Your Device Storage
While Offline Sync is a powerful tool, it’s important to remember that it does use up storage space on your device.
The files you choose to make available offline are stored on your device, allowing you to access them without an internet connection.
It’s a balancing act between having access to your important files and managing your device’s storage space.
I’ve found that regular maintenance, like removing files I no longer need offline, helps manage my storage effectively.
Troubleshooting Common Issues with Offline Sync
Like any feature, Offline Sync can sometimes run into issues.
You might find that your files aren’t syncing properly or that you can’t access certain documents offline.
In such cases, checking your internet connection, ensuring you’re using the latest version of Google Chrome, and verifying that you’re signed into the correct Google account can often resolve the issue.
Over the years, I’ve found that a little troubleshooting can go a long way in ensuring a smooth experience with Offline Sync.
Offline Mode in Google Chromebooks: Stay Connected, Even When You’re Not
The Role of Offline Mode in Google Chromebooks
Offline mode in Google Chromebooks is a powerful feature that allows you to continue your work even when you’re not connected to the internet.
It’s like having a safety net that ensures your productivity doesn’t have to take a hit when your Wi-Fi does.
As a frequent traveler, I’ve found this feature to be invaluable.
It allows me to work seamlessly, whether I’m on a plane or in a location with spotty internet.
How to Set Up Offline Mode in Google Chromebooks
Setting up offline mode in Google Chromebooks is a simple process.
You’ll need to go to your settings, select ‘Advanced’, then ‘Privacy and Security’, and finally ‘Content Settings’.
From there, you can enable ‘Offline Auto-Reload Mode’ and ‘Offline Auto-Reload Visible Only’.
These steps might sound technical, but they’re straightforward and can significantly enhance your Chromebook experience.
I’ve found that taking the time to set up offline mode properly pays off in the long run.
Using Google Docs and Other Apps in Offline Mode
Offline mode isn’t just for Google Docs.
You can also use other apps like Google Sheets and Google Slides offline.
This means that you can continue your work, whether it’s editing a spreadsheet or fine-tuning a presentation, without an internet connection.
This level of flexibility has been a game-changer in my own work, allowing me to stay productive no matter where I am.
How Offline Mode Enhances Your Chromebook Experience
Offline mode truly enhances the Chromebook experience.
It provides a level of flexibility and reliability that’s crucial in today’s fast-paced, always-on world.
Whether you’re traveling, dealing with an unreliable internet connection, or simply want to ensure you always have access to your important files, offline mode is the answer.
It’s a feature that I’ve come to rely on, and it’s one of the reasons I choose to work on a Chromebook.
Common Issues and Solutions with Offline Mode in Chromebooks
Like any feature, offline mode can sometimes run into issues.
Perhaps your files aren’t syncing properly, or maybe an app isn’t working in offline mode.
In such cases, checking your settings, ensuring you’re using the latest version of Chrome OS, and making sure you’re signed into the correct Google account can often resolve the issue.
I’ve found that a little troubleshooting can go a long way in ensuring a smooth and efficient offline experience on my Chromebook.
Troubleshooting Google Drive Offline Issues: Overcome Hurdles with Ease
Common Issues When Google Drive is Not Working Offline
Sometimes, you might encounter issues when trying to use Google Drive offline.
Perhaps your files aren’t syncing properly, or maybe you can’t access certain documents.
These issues can be frustrating, but they’re usually solvable.
In my experience, most problems stem from a few common causes, such as an outdated version of Google Chrome or being signed into the wrong Google account.
Understanding these common issues is the first step towards resolving them.
Checking Your Google Chrome Version for Compatibility
One of the first things to check if you’re having issues with Google Drive offline is your Google Chrome version.
Google Drive offline requires the latest version of Google Chrome to function properly.
If you’re using an outdated version, you might run into problems.
I’ve found that keeping my browser up-to-date not only resolves these issues but also provides a smoother, more secure browsing experience.
Importance of Not Using Incognito Mode for Offline Access
Another important point to remember is that Google Drive offline doesn’t work in incognito mode.
If you’re trying to access your files offline and you’re in incognito mode, you’ll run into problems.
This is a simple but crucial point to remember.
I’ve found that understanding the limitations of incognito mode can save a lot of frustration and ensure a seamless offline experience.
Steps to Fix Google Drive Offline Issues
If you’re still having issues with Google Drive offline after checking these points, there are a few more steps you can take.
Try clearing your browser’s cache and cookies, disabling extensions that might interfere with Google Drive, and restarting your device.
These steps might seem basic, but they can often resolve issues with Google Drive offline.
I’ve found that a systematic approach to troubleshooting can help resolve issues quickly and efficiently.
When to Seek Help from Google Support
Finally, if you’ve tried all these steps and you’re still having issues with Google Drive offline, it might be time to seek help from Google Support.
They have a wealth of resources and a dedicated team ready to assist with any issues.
I’ve found that reaching out to Google Support can provide valuable insights and solutions.
It’s a testament to Google’s commitment to providing a reliable and user-friendly experience.
Using Google Drive Files Offline: Your Files, On Your Terms
How to Make Google Drive Files Available Offline
Making your Google Drive files available offline is a simple process that can make a world of difference to your productivity.
You just need to right-click on the file you want to access offline and select ‘Available offline’.
This will download the file to your device, allowing you to access it without an internet connection.
I’ve found this feature to be incredibly useful, especially when I’m traveling or working in areas with unreliable internet.
Accessing and Editing Google Drive Files Offline
Once you’ve made your files available offline, accessing and editing them is as easy as if you were online.
You can open your files, make changes, and the Google Drive Offline Extension will automatically save your work.
When you reconnect to the internet, your changes will sync with the online version of the file.
This seamless integration has made my work process much more efficient and flexible.
How Changes to Files are Synced When Back Online
When you’re back online, Google Drive will automatically sync your offline changes with the online version of your files.
This happens in the background, so you can continue working without any interruptions.
I’ve been impressed by how smoothly this process works, and it’s a testament to Google’s commitment to creating user-friendly solutions.
Limitations of Using Google Drive Files Offline
While using Google Drive files offline is a powerful feature, it’s important to be aware of its limitations.
You can’t share files or see updates from collaborators while you’re offline.
Also, very large files may take longer to load.
Understanding these limitations has helped me plan my work more effectively and manage my expectations when working offline.
Best Practices for Using Google Drive Files Offline
Finally, let’s talk about some best practices for using Google Drive files offline.
Regularly sync your files to ensure you have the latest versions.
Be mindful of the storage space on your device, as offline files take up space.
And remember to check that you’re signed into the correct Google account when going offline.
These practices, honed through my own experiences, will help you get the most out of the Google Drive Offline Extension and ensure a smooth, productive workflow.
Google Docs Offline Extension: Your Key to Flexible Working
What is the Google Docs Offline Extension
The Google Docs Offline Extension is a powerful tool that allows you to access, edit, and save your Google Docs, Sheets, and Slides without an internet connection.
It’s like having a virtual office that’s always open, regardless of your internet status.
I’ve found this extension to be a game-changer, allowing me to work seamlessly, whether I’m on a flight, in a remote location, or simply experiencing an internet outage.
How to Add the Google Docs Offline Extension to Chrome
Adding the Google Docs Offline Extension to Chrome is a simple process.
You just need to visit the Chrome Web Store, search for the Google Docs Offline Extension, and click ‘Add to Chrome’.
Once added, the Google Docs Offline extension will integrate with your Google Drive, enabling offline access to your documents.
I’ve found that taking the time to set up this extension properly has significantly enhanced my productivity and flexibility.
Benefits of Using the Google Docs Offline Extension
The benefits of using the Google Docs Offline Extension are numerous.
It allows you to continue your work uninterrupted, even when you’re not connected to the internet.
It also ensures that your changes are saved and synced when you’re back online.
This level of flexibility and reliability has been invaluable in my own work, allowing me to meet deadlines and stay productive, no matter where I am.
Limitations and Considerations of the Google Docs Offline Extension
While the Google Docs Offline Extension is a powerful tool, it’s important to be aware of its limitations.
You can’t create new documents while offline, and some features, like document history, aren’t available.
Large documents may take longer to load.
Understanding these limitations has helped me plan my work more effectively and avoid potential frustrations.
Troubleshooting Common Issues with the Google Docs Offline Extension
Like any tool, the Google Docs Offline Extension can sometimes run into issues.
Perhaps your documents aren’t syncing properly, or maybe you can’t access certain files offline.
In such cases, checking your settings, ensuring you’re using the latest version of Google Chrome, and verifying that you’re signed into the correct Google account can often resolve the issue.
I’ve found that a little troubleshooting can go a long way in ensuring a smooth experience with the Google Docs Offline Extension.
Accessing Google Docs Anywhere: Your Office in Your Pocket
The Power of Google Docs Offline Extension for Remote Access
The power of Google Docs Offline extension lies in its ability to provide remote access to your documents.
Whether you’re traveling, working from a coffee shop, or simply away from your desk, you can access, edit, and save your documents as if you were sitting in your office.
This level of flexibility has transformed the way I work, allowing me to be productive no matter where I am.
Scenarios Where Offline Access Can Be Beneficial
There are numerous scenarios where offline access can be beneficial.
Perhaps you’re on a long flight with no Wi-Fi, or maybe you’re working in a location with unreliable internet.
In these situations, Google Docs Offline extension can be a lifesaver.
I’ve found that having the ability to work offline has not only increased my productivity but also reduced the stress of worrying about internet connectivity.
How to Ensure Your Documents Are Always Available
Ensuring your documents are always available requires a bit of planning.
You’ll need to sync your documents for offline use regularly, especially if you’re working on a shared document that others are updating.
Remember to check that you’re signed into the correct Google account when going offline.
These steps, while simple, can make a significant difference in ensuring a seamless offline experience.
The Role of Google Docs Offline Extension in Flexible Working
Google Docs Offline extension plays a crucial role in flexible working.
It allows you to work when and where it suits you, without being tied to an internet connection.
This flexibility has been a game-changer for me, allowing me to balance my work and personal life more effectively.
It’s a testament to Google’s commitment to creating tools that cater to the evolving needs of today’s workforce.
User Experiences and Testimonials of Using Google Docs Anywhere
Finally, let’s talk about user experiences and testimonials.
Users worldwide have praised Google Docs Offline extension for its ease of use, reliability, and the flexibility it offers.
These positive experiences reinforce the value of this tool and its impact on productivity and work-life balance.
As a long-time user, I can attest to these benefits and the positive impact Google Docs Offline extension has had on my work.
Using Google Sheets Offline: Crunch Numbers Without Crunching Data
Understanding Google Sheets Offline Functionality
Google Sheets Offline functionality is a powerful feature that allows you to work on your spreadsheets without an internet connection.
Whether you’re analyzing data, creating charts, or simply updating your records, you can do it all offline.
I’ve found this feature to be a game-changer, especially when I’m working with large datasets and don’t want to rely on an internet connection.
How to Enable Offline Access for Google Sheets
Enabling offline access for Google Sheets is a simple process.
You’ll need to go to your Google Drive settings and select the ‘Offline’ tab.
From there, you can enable the ‘Sync Google Docs, Sheets, Slides & Drawings files to this computer so that you can edit offline’ option.
It’s a simple step, but one that can significantly enhance your productivity and flexibility when working with spreadsheets.
Working on Your Spreadsheets in Offline Mode
Once you’ve enabled offline access, working on your spreadsheets is as easy as if you were online.
You can open your sheets, make changes, and the Google Sheets Offline functionality will automatically save your work.
When you reconnect to the internet, your changes will sync with the online version of your sheets.
This seamless integration has made my work process much more efficient and flexible.
Limitations of Google Sheets Offline
While Google Sheets Offline is a powerful tool, it’s important to be aware of its limitations.
You can’t share sheets or see updates from collaborators while you’re offline.
Also, some features, like certain data analysis tools, aren’t available.
Understanding these limitations has helped me plan my work more effectively and manage my expectations when working offline.
Best Practices for Using Google Sheets Offline
Let’s talk about some best practices for using Google Sheets offline.
Regularly sync your sheets to ensure you have the latest versions.
Be mindful of the storage space on your device, as offline sheets take up space.
And remember to check that you’re signed into the correct Google account when going offline.
These practices, honed through my own experiences, will help you get the most out of the Google Sheets Offline functionality and ensure a smooth, productive workflow.
Updating Google Chrome for Offline Use: Stay Ahead with the Latest Version
The Importance of Updating Google Chrome for Offline Use
Keeping Google Chrome updated is crucial for a smooth offline experience.
An outdated browser can lead to compatibility issues, preventing you from accessing your files offline.
I’ve found that regular updates not only enhance the offline functionality but also improve the overall performance and security of the browser.
It’s a simple step that can make a significant difference in your browsing experience.
How to Check Your Google Chrome Version
Checking your Google Chrome version is a straightforward process.
You simply need to click on the three dots in the top right corner of the browser, select ‘Help’, and then ‘About Google Chrome’.
This will show you the current version of your browser and automatically check for updates.
I’ve found that regularly checking my browser version helps me stay ahead and ensures a seamless offline experience.
Updating Google Chrome to the Latest Version
Updating Google Chrome to the latest version is an easy process.
When you check your browser version, as described above, Chrome will automatically check for updates.
If an update is available, you’ll see an ‘Update Google Chrome’ option.
Click on this, and Chrome will update to the latest version.
I’ve found that keeping my browser updated provides a smoother, more secure browsing experience, both online and offline.
The Role of Google Chrome Updates in Offline Functionality
Google Chrome updates play a crucial role in offline functionality.
Each update brings improvements and bug fixes that can enhance the performance of the Google Docs Offline Extension.
By keeping your browser updated, you’re ensuring that you have the latest features and the best possible offline experience.
It’s a testament to Google’s commitment to continuous improvement and user satisfaction.
Troubleshooting Issues with Google Chrome Updates
Sometimes, you might encounter issues when updating Google Chrome.
Perhaps the update isn’t installing properly, or maybe you’re experiencing issues after an update.
In such cases, restarting your device, checking your internet connection, and disabling any interfering extensions can often resolve the issue.
I’ve found that a little troubleshooting can go a long way in ensuring a smooth and efficient update process.
Frequently Asked Questions
How can I set up Google Docs for offline use?
To set up Google Docs for offline use, you need to install the Google Docs Offline Extension from the Chrome Web Store. Once installed, go to Google Drive settings, select the ‘Offline’ tab, and enable the ‘Sync Google Docs, Sheets, Slides & Drawings files to this computer so that you can edit offline’ option. Now, you can right-click on any file in Google Drive and select ‘Available offline’ to make it accessible without an internet connection.
How does the offline sync feature work in Google Drive?
The offline sync feature in Google Drive allows you to access and edit your files without an internet connection. When you’re offline, you can open your files and make changes, which are saved automatically. Once you’re back online, Google Drive automatically syncs your offline changes with the online version of your files.
What are some best practices for using Google Docs Offline Extension?
Some best practices for using the Google Docs Offline Extension include regularly syncing your files to ensure you have the latest versions, being mindful of the storage space on your device as offline files take up space, and checking that you’re signed into the correct Google account when going offline. It’s also important to understand the limitations of the extension, such as the inability to create new documents while offline.
How can I troubleshoot issues with Google Drive offline?
If you’re having issues with Google Drive offline, first check that you’re using the latest version of Google Chrome, as an outdated browser can cause compatibility issues. Also, ensure you’re not in incognito mode, as Google Drive offline doesn’t work in this mode. If you’re still having issues, try clearing your browser’s cache and cookies, disabling interfering extensions, and restarting your device.
How can I update Google Chrome for optimal offline use?
To update Google Chrome, click on the three dots in the top right corner of the browser, select ‘Help’, and then ‘About Google Chrome’. This will show you the current version of your browser and automatically check for updates. If an update is available, you’ll see an ‘Update Google Chrome’ option. Click on this, and Chrome will update to the latest version. Regular updates can enhance the performance of the Google Docs Offline Extension and improve your overall browsing experience.
Additional Resources
Here are three useful resources related to Google Docs Offline Extension:
- Work on Google Docs, Sheets, & Slides offline – Computer: This is an official support page from Google that provides step-by-step instructions on how to use Google Docs, Sheets, and Slides offline. It covers everything from enabling offline mode to accessing and editing files offline.
- How to edit Google Docs offline on your computer or smartphone: This guide from Business Insider provides detailed instructions on how to edit Google Docs offline on both computers and smartphones. It’s a great resource for users who want to maximize their productivity on multiple devices.
- How to Set Up and Use Google Docs Offline: This article from PCMag offers a comprehensive guide on setting up and using Google Docs Offline. It also provides useful tips and tricks to get the most out of this feature.
Photo by Wesley Tingey on Unsplash

Ryan is a tech enthusiast and an avid user of Google Chrome, providing valuable insights on its features, impact, and future. Committed to helping readers navigate Chrome effectively, Ryan shares practical tips and solutions. Join the journey for a better Chrome experience!